Merry XXXMas!

This tutorial requires basic knowledge of PSP and Animation shop.
This tutorial was written with PSP X2
Written by Willow November 10th 2009
This tutorial is based on a design of my own concept and
any similarities are purely coincidental.
Any supplies that are supplied from me have been made by me and may not
be used in other tutorials or offered for download any where else.
Please do NOT link to my tutorial examples, screen shots, files or graphics.
Thank you!
SUPPLIES
Tube Art Copyright Ismael Rac, you can purchase it at AMI
Other supplies by me, you can download it HERE
FONT USED
Champagne & Limosuines
SCRAPS
PimpD Designs (the bow)
Ok, let's get started.
Drop shadow settings I used for this tag:
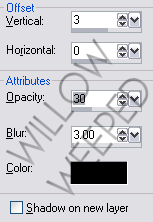
Open your supplies in PSP and minimize
Start a new image 560 x 560 pixels
Flood fill white
Copy the snow globe and paste onto your blank canvas as a new layer
Copy your blue circle and paste as a new layer on your blank canvas and align it so it is lined up with the glass ball of your snow globe then move the circle layer under your snow globe layer, see screen shot for example..

Copy your fur frame and paste as a new layer above the snow globe, align it with the globe, see screen shot for example..

Copy and paste your tube of choice and resize 80%
(make sure the "all layers' is UNCHECKED)
Add drop shadow as specified above.
Place the tube how you would like it to be seen under the glass of the globe
Now highlight the blue circle layer and go to selections, select all, float, defloat, invert
Highlight your tube layer and hit delete on your keyboard
Now highlight the blue circle layer again
Here is where I added my snow,
You can open your animated snow in animation shop and click edit, select all then copy. Go back to your psp and paste the file into your psp. You will see all the layers in the one image. You can go layer by layer and copy and paste them each as new layers into your globe (note: make sure that the snow image size is big enough to fill your whole globe) Once you have all layers of snow pasted, highlight the blue circle again and click selections, select all, float, defloat, invert Highlight each snow layer and hit delete on your keyboard to remove any snow outside your globe.
Now, if you don't have snow or if that is too much, you can always duplicate the blue circle layer 3 times and choose: adjust, add/remove noise and on each blue circle layer, just change the noise level a bit. See screen shot to see how I set the first time, the second and third layer my noise level changed to 35 and 40.
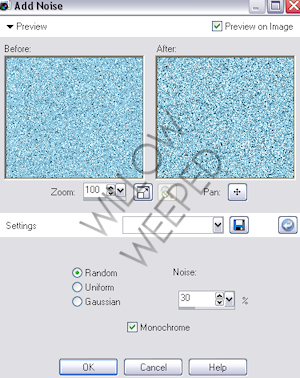
Now for your name
Choose your font tool and find your preferred font and set your size...mine is set at 14
foreground: null
Background: #a51705
Type out your name and click apply
Change layer to raster layer and position where you want it on the globe base.
Add/Remove noise to name layer on the same settings as before but leave the noise level on 30.
Click selections, select all, float, defloat, modify, expand and expand it by 3
Start a new raster layer and flood fill in the selection on that new layer, with white.
Move the white layer below your name layer and merge your name layer down onto the white layer.
Change the layer properties to luminance.
Duplicate this layer
Go to effects, distortion, wind
See screen shot for wind settings.
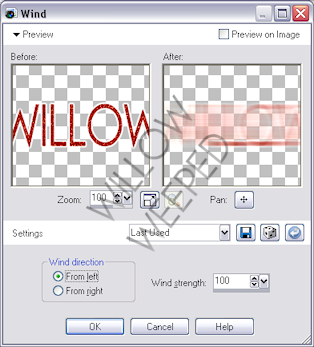
Move the wind layer below your other name layer
Now take your ribbon of choice and paste it as a new layer above your globe and place it where the globe and base meet. Add drop shadow as specified above.
Add your copyright information
Crop the image how you want it, be careful not to crop anything off.
ANIMATION
Open animation shop
Hide the white layer and all your snow or noise layers.
Unhide your first snow or noise layer and copy merged
Go to animation shop and right click and choose "paste as new animation"
Go back to your psp and unhide your second snow/noise layer and copy merged
Go to animation shop and right click and choose "paste after current frame"
Continue this process until your have all your snow/noise layers in your animation shop.
Now view animation to make sure you like it and then save as a .gif
Thank you!







0 Response to "Merry XXXMas!"
Post a Comment